PS5は2020年11月にリリースされたPS4の後継機種となる最新ゲーム機です。ゲーム性能が圧倒的に向上しており、ほとんどのPS4のゲームも遊ぶことができます。
スペックアップした環境でPS4のゲームをプレイしてみたいけれど、データの移行というとちょっと難しそうに感じる方も多いのではないでしょうか?
そこで今回は、「セーブデータやゲームデータをPS4からPS5へ移行する3つの方法」をご紹介します。
画像付きで丁寧に解説しますので、データ移行を初めてする方でもスムーズにデータを引き継ぐことができますよ。
最後までお読みいただければPS4からPS5へのデータ移行の手順がイメージできるようになるはずです。ぜひ参考にしてみてくださいね。
もくじ
移行できるデータの内容は?
公式のPlayStation.Blogによると、移行できるデータの内容は以下のとおりです。
PS5から転送できるデータ
- 転送元の本体のログインパスコードは、転送先の本体にも引き継がれます。転送先の本体にログインする際も、同じパスコードを入力してください。
- 同じゲーム / セーブデータが、すでに転送先のPS5に保存されている場合は、転送されません。
PS4からPS5にゲームとセーブデータを移行する方法
移行できるデータ 初期設定中 初期設定後 ユーザー情報とアカウント情報
転送元のPS5にサインインしたことのないユーザーを含め、すべてのユーザーが対象です。✔︎ ✔︎ セーブデータ
PS5でプレイ可能なゲームのセーブデータが対象です。✔︎ ✔︎ スクリーンショットとビデオクリップ ✔︎ ✔︎ PS5でプレイ可能なゲームデータ ✔︎ ✔︎ 本体設定
本体言語、ログイン、省電力設定などが対象です。✔︎ ✔︎
PS4から転送できるデータ
PS4からPS5にゲームとセーブデータを移行する方法
移行できるデータ 初期設定中 初期設定後 ユーザー情報とアカウント情報
転送元のPS5にサインインしたことのないユーザーを含め、すべてのユーザーが対象です。✔︎ ー セーブデータ
PS5でプレイ可能なゲームのセーブデータが対象です。✔︎ ✔︎※ スクリーンショットとビデオクリップ ✔︎ ー PS5でプレイ可能なゲームデータ ✔︎ ✔︎ 本体設定
本体言語、ログイン、省電力設定などが対象です。✔︎ ー ※初期設定後に転送する場合は、操作するユーザーのセーブデータだけが転送されます。
表を見ると、初期設定中と初期設定後で移行できるデータが異なりますね。それでは早速、データの移行方法を確認していきましょう!
【PS4からPS5】3つのデータ移行方法の選び方
今回ご紹介するデータ移行は、下記の3つです。
- 同じネットワークに接続して直接転送する方法
- オンライン(クラウド)を使う方法(セーブデータのみ)
- 拡張ストレージ(ゲームデータ)とUSBメモリ(セーブデータ)を使う方法
大半の人は同一ネットワーク内でのデータ転送(1)PlayStation Plusに加入している場合はオンライン(クラウド)
(2)、USBメモリと外付けの拡張ストレージを持っているなら(3)がおすすめです。※2はセーブデータのみ移行可能。
同じネットワークに接続して直接転送するデータ移行方法

1 PS4とPS5を起動し、同じアカウント・ネットワークに接続する
初めにご紹介するPS4からPS5へのデータ移行は、「PS4とPS5を起動し、同じアカウント・ネットワークに接続する」方法です。
まず初めに、PS4とPS5の電源を起動し、PS4とPS5を同じネットワークで接続します。
接続は無線LAN(Wi-Fi)または、市販のLANケーブルでできます。
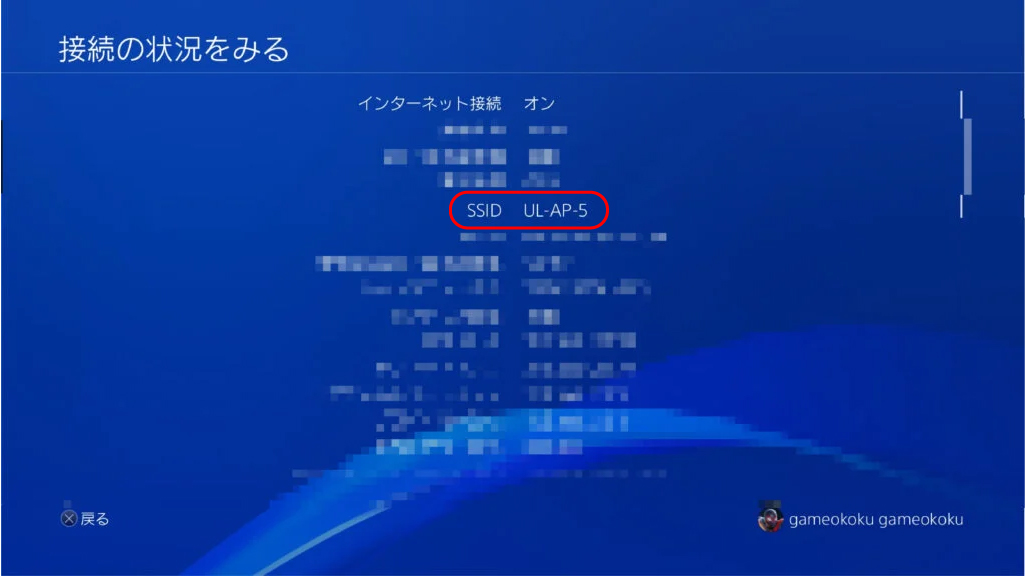
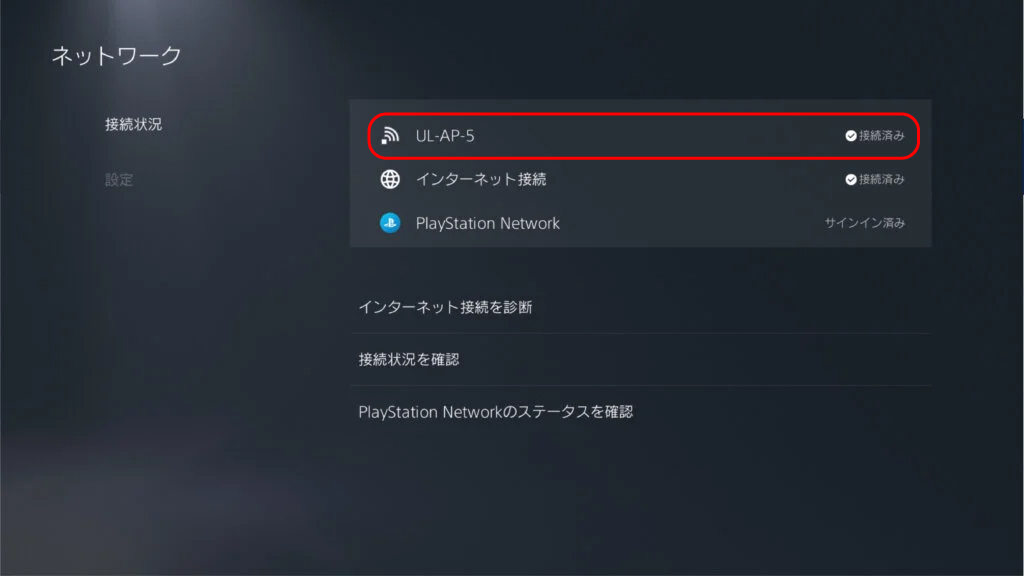
次に、PS4とPS5を同じアカウントでログインします。
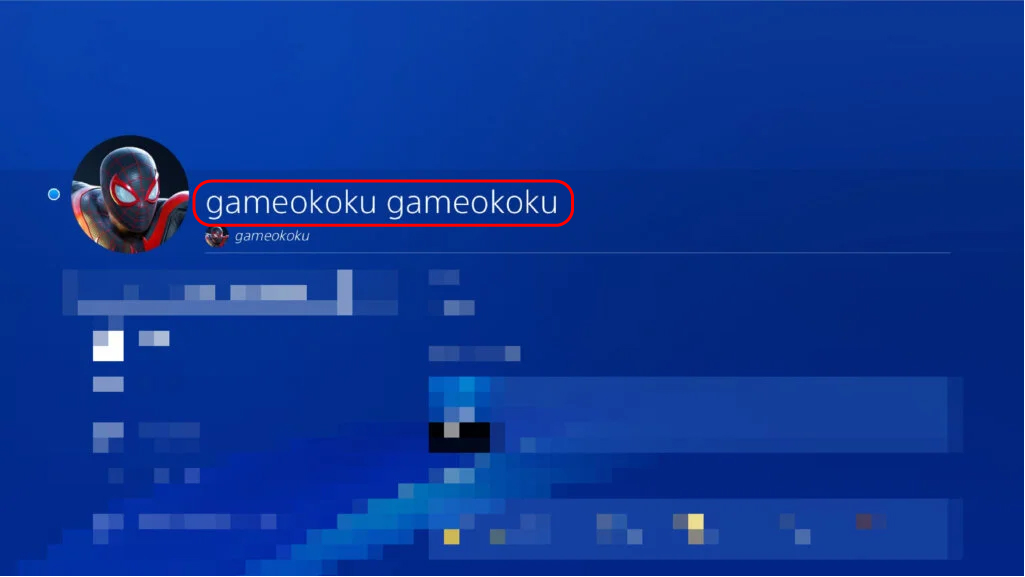
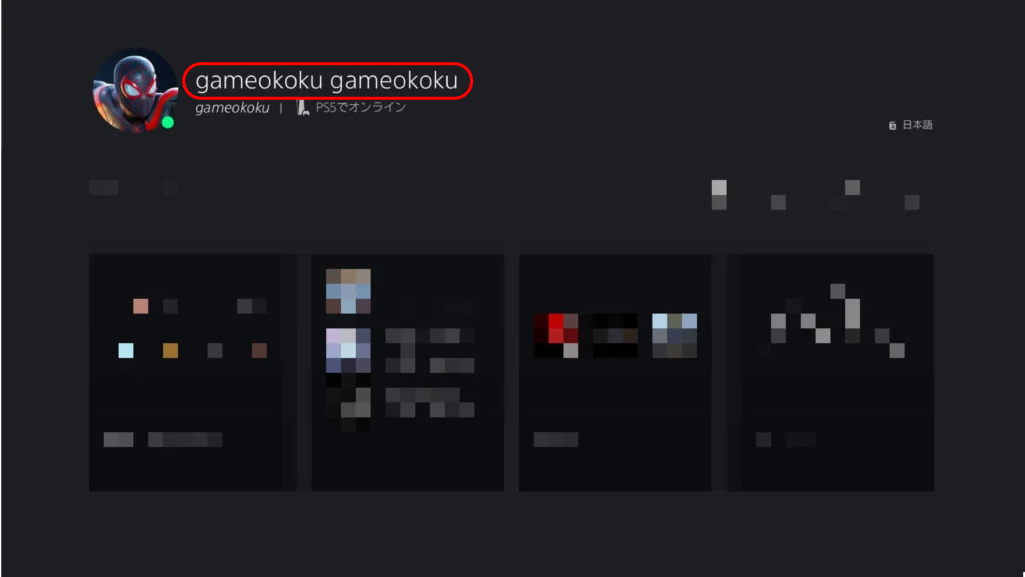
2 PS5の画面でデータ転送を選択
どちらも同じアカウントでログインし、無線LANか有線LANケーブルを使用して同じネットワークに接続していることを確認してください。
確認ができると、PS5で、「設定」→「システム」→「システムソフトウェア」→「データ転送」の順に選択します。
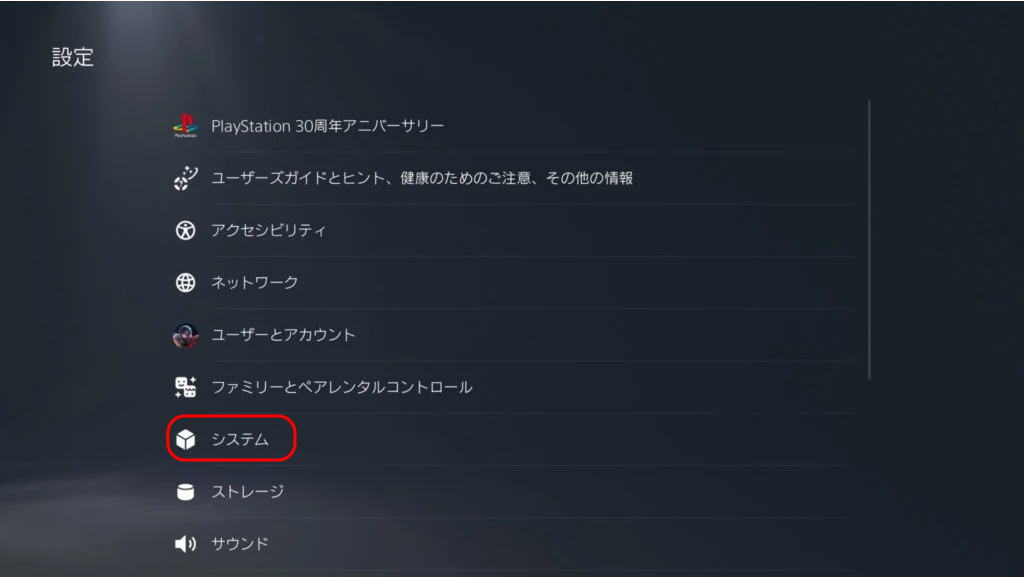
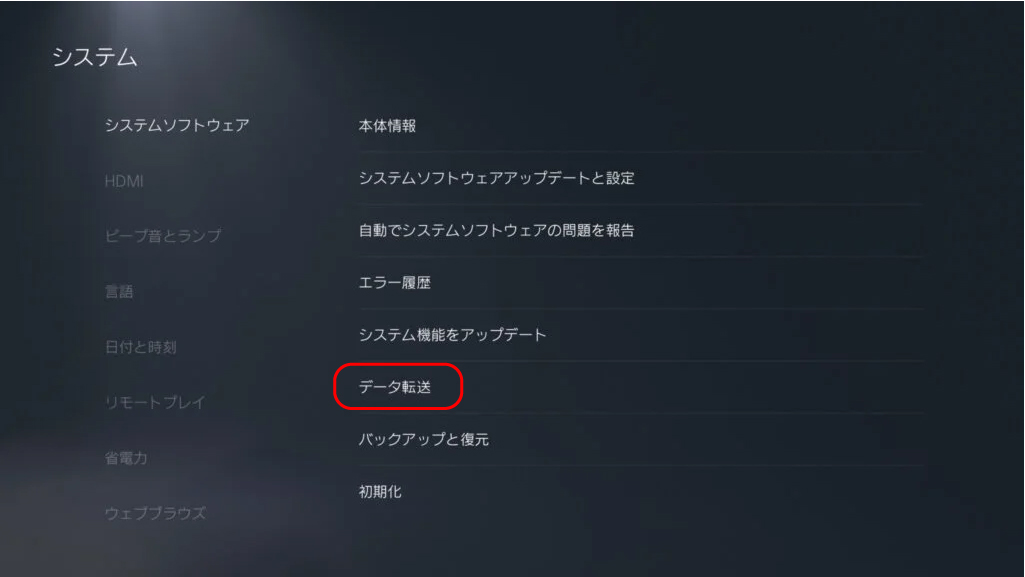
「PS4本体、または別のPS5本体から、このPS5へデータを転送できます」と表示されますので、続けるを選びます。
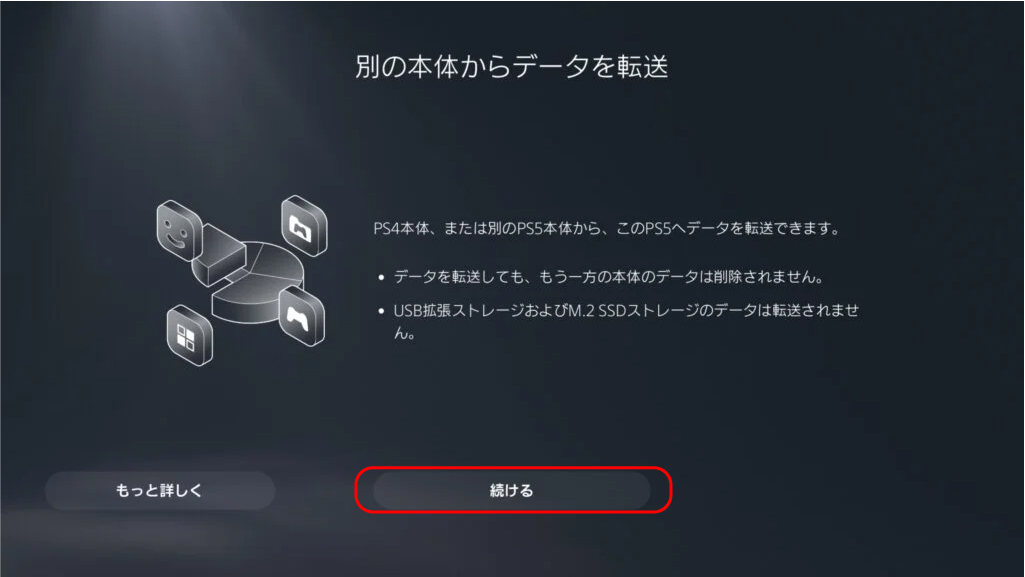
3 データ転送準備画面でPS4が見つかったらPS4の電源ボタンを長押しする
続けるを選ぶと、PS5に「データ転送を準備」のメッセージが表示されます。
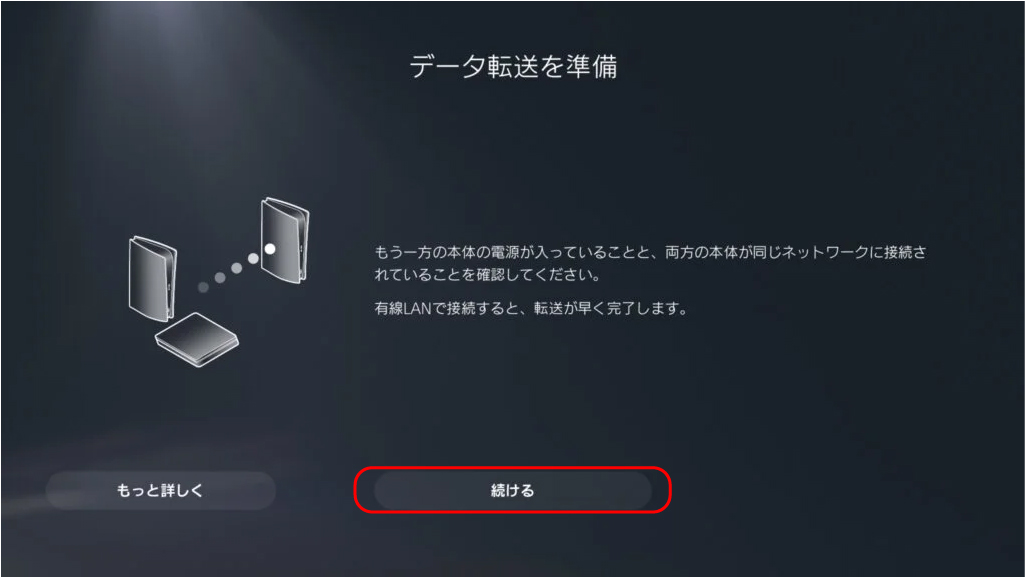
このメッセージが表示されたら、続けるを押します。
データ移行元のPS4を検索してくれますので、しばらく待ち、検索が完了したら「以下の本体が見つかりました。どの本体からデータを転送しますか?」と表示されます。
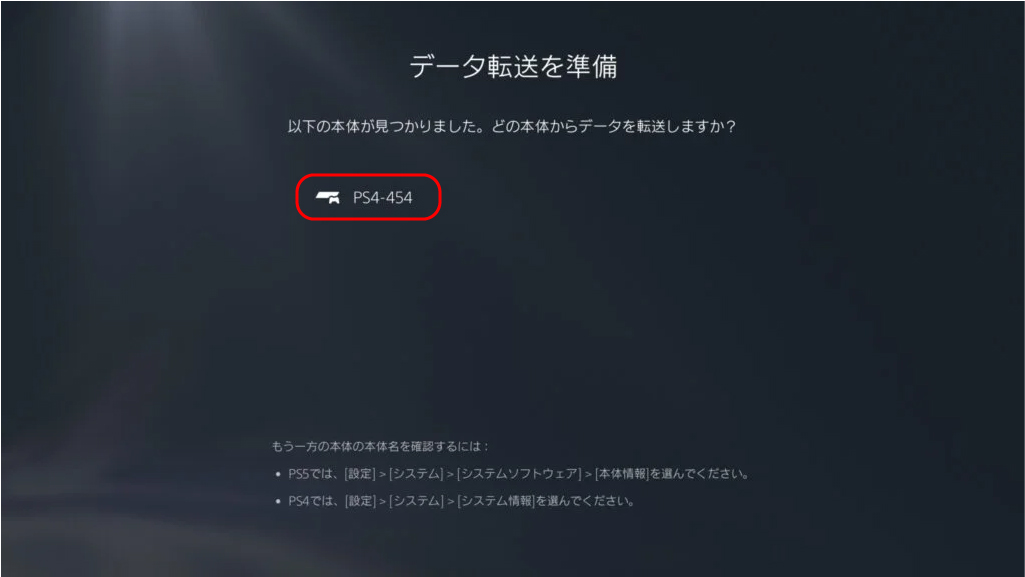
移行元のPS4を選択してください。
選択すると、「時間内に、PS4の電源ボタンを1秒間以上、ピッと音がするまで押し続けてください。」と表示されるので、長押しします。
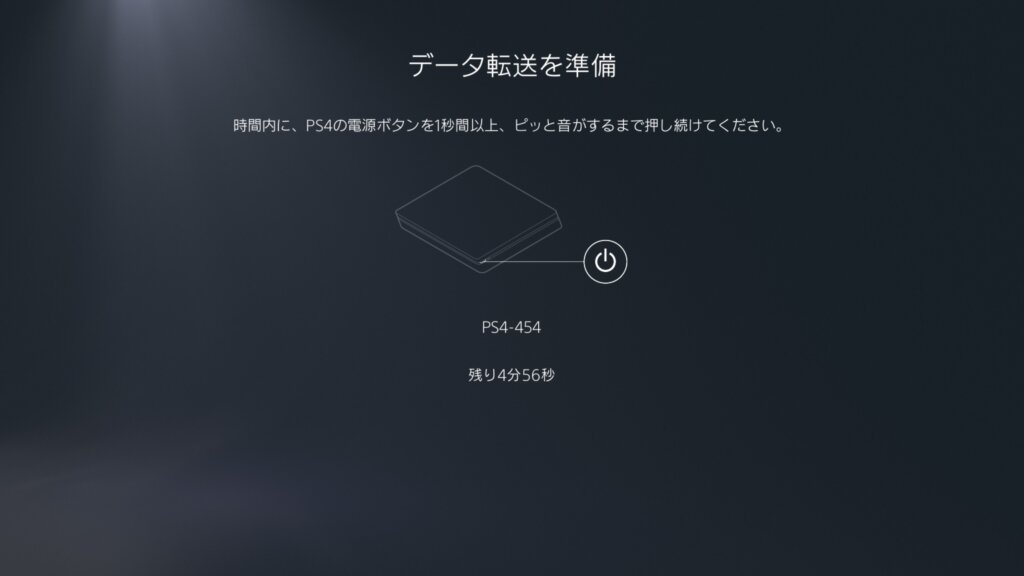
4 データ移行したいデータを選んで転送を開始する
ピッと音がするまで長押しをすると、「データ転送は次の2ステップで行われます。」と表示されますので、OKを押してください。
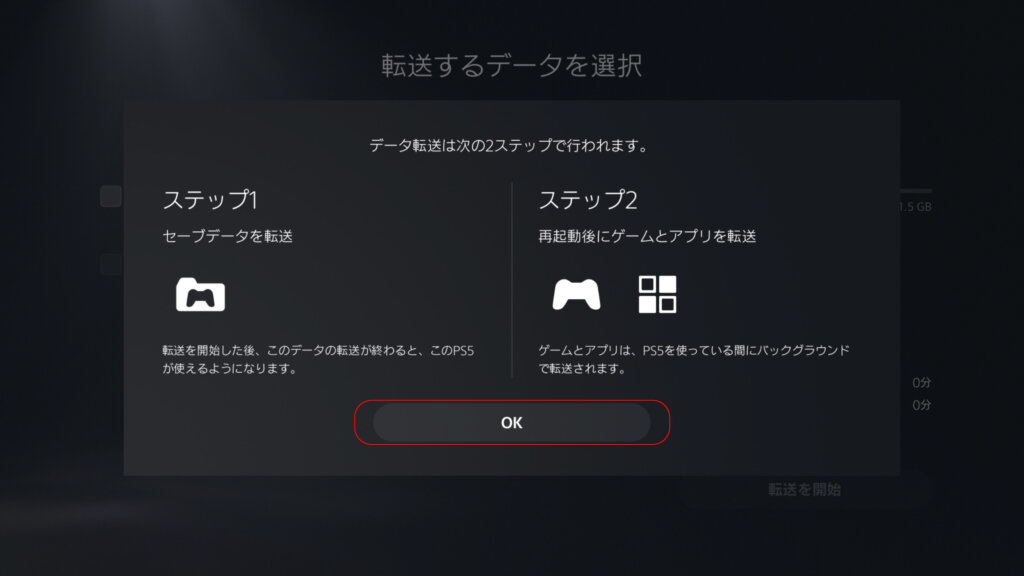
PS5に移行したいセーブデータとゲームとアプリを選び、チェックを付けて「転送を開始」を選びます。、チェックを付けて「転送を開始」を選びます。
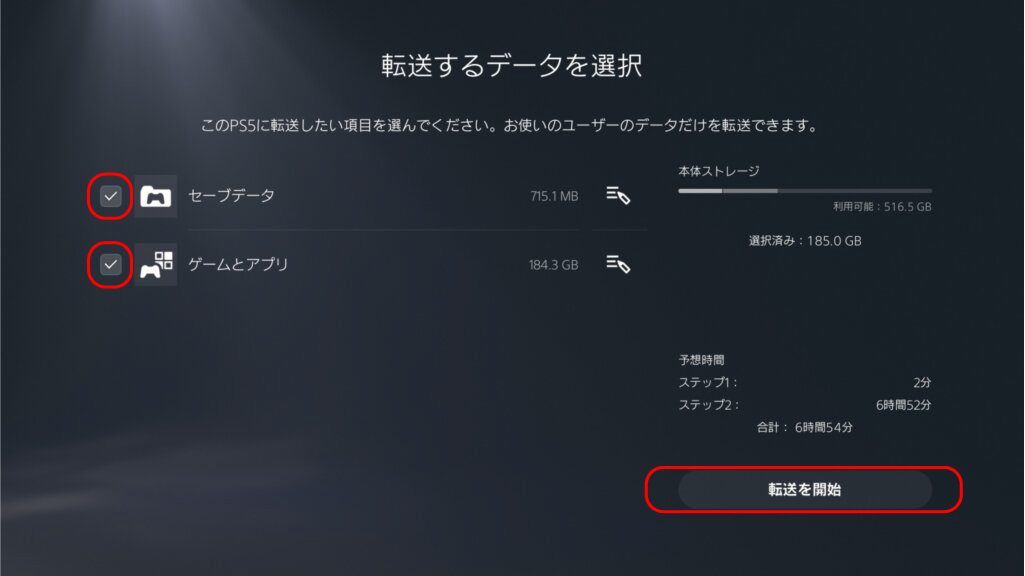
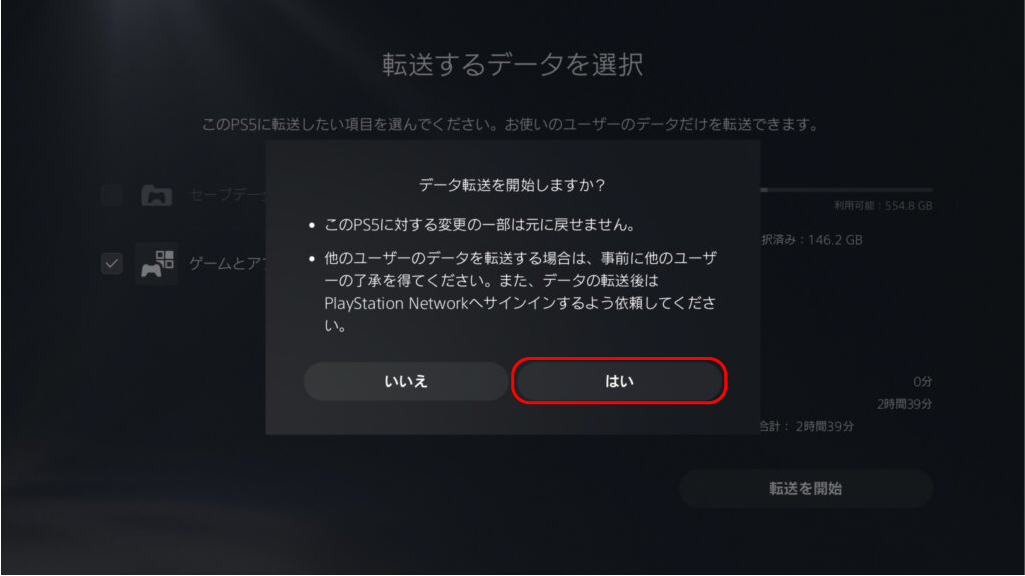
転送開始の注意事項
「データを移行」と表示されます。
データの移行中にPS5が自動的に再起動します。再起動したらPS5本体が使えるようになり、データの移行が完了しました。
検証:有線の場合どのくらい早くなるか試してみた
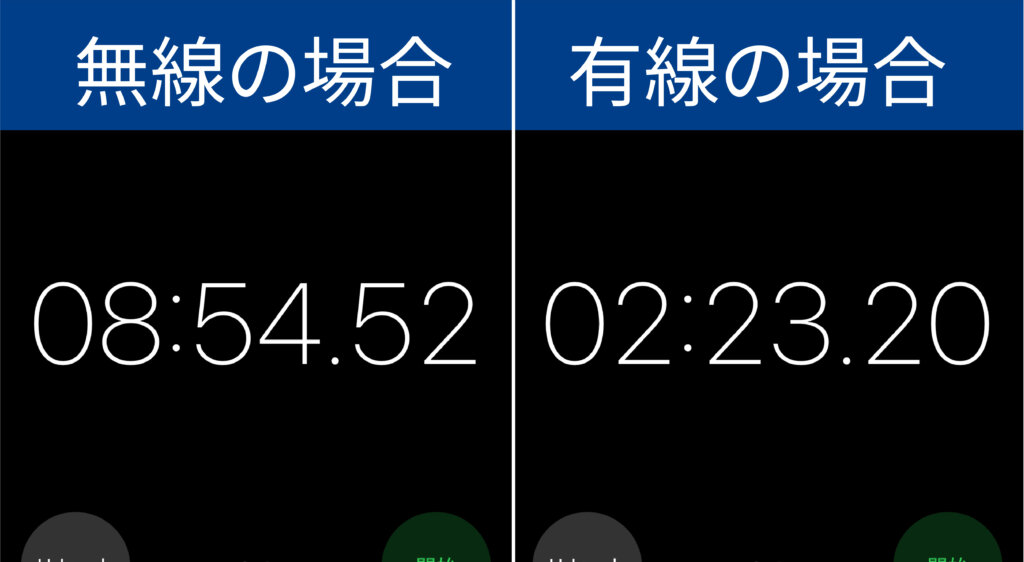
有線のLANケーブルを使用すると、無線LANの場合に比べて短時間でデータの移行が完了します。移行するデータ量にもよりますが、実際に測ってみると約6分半早くデータの移行が完了しました。
PS4オンライン(PS5クラウド)を使ったセーブデータ移行
を使ったセーブデータ移行.jpg)
1 PS4を起動し、PS5で使うアカウントにログインする
「PlayStation®Plus」に加入していると利用できるオンラインストレージ(PS5クラウド)で、PS4でオンラインストレージにアップロードしたセーブデータを、同じアカウントでログインしたPS5でダウンロードすることで、セーブデータの移行ができます。
まず初めにPS4を起動し、PS5で使うアカウントにログインします。
2 PS4のデータをオンラインストレージにアップロードする
PS4で「設定」→「アプリケーションセーブデータ管理」の順にアクセスします。
その後、「自動アップロード」から、「自動アップロードを有効にする」を選び、チェックを入れます。
チェックを入れた後、セーブデータをアップロードするPS4タイトルを選びます。自動アップロードが有効になると、PS4の電源がONになっている時や、スタンバイモード中にセーブデータを自動でアップロードします。
※ただし、自動アップロードは「設定」→「省電力設定」→「スタンバイモード中の機能を設定する」の順番にアクセスし「インターネットに接続したままにする」をオンにする必要があります。
自動アップロードが有効になっていない場合は、手動でセーブデータをアップロードできます。
アップロード方法は、「設定」→「アプリケーションセーブデータ管理」→「本体ストレージのセーブデータ」→「オンラインストレージにアップロードする」の順にアクセスし、アップロードしたいPS4のゲームタイトルにチェックを入れ、「アップロード」を選んでください。
3 PS5を起動し、移行したいゲームデータをダウンロードする
PS5の画面から「設定」→「セーブデータとゲーム/アプリ設定」の順にアクセスします。
次に「セーブデータ(PS4)」→「クラウドストレージ」の順に選択します。
「本体ストレージにダウンロード」を選択します。
ダウンロードしたいゲームタイトルにチェックを入れると、選んだゲームタイトルに関わるセーブデータを一括でダウンロードできます。「タイトルの詳細」を選ぶと、セーブデータを自由に選べます。
「ダウンロード」を選びます。
これでオンラインストレージ(PS5クラウド)を使ったセーブデータの移行は完了です。
ゲームデータ自体は別途導入
この方法は、セーブデータしか移行できずゲームデータは別途ダウンロードまたはインストールが必要になります。
ゲーム自体をダウンロードする方法は以下の3つです。
- ディスクから直接インストールする
- PS Storeからダウンロードしてインストール
- 拡張ストレージを利用する
1.ディスクから直接インストールする
PS4のゲームパッケージ版は、PS5にゲームディスクを入れれば、自動的にゲームのインストールが始まります。その為ゲームをする時は、その都度ゲームディスクを入れないといけません。なお、PS5デジタル・エディションはディスクドライブが付いていないので、パッケージ版を利用できません。
2.PS Storeからダウンロードしてインストール
PS Storeで購入したダウンロード版のPS4タイトルは、PS Store内にデータが保存されています。その為、同じアカウントでログインすれば、PS5にダウンロードできます。PS5のゲームライブラリーの一覧表示から選択するか、PS Storeでゲームタイトルを検索し、ダウンロードしてください。
3.拡張ストレージを利用する
PS4・PS5の拡張ストレージとUSBメモリを利用することでゲームデータの移行が可能です。以下で詳しく解説しているので、ご参考にしてください。
PS4・PS5の拡張ストレージとUSBメモリを利用したデータ移行
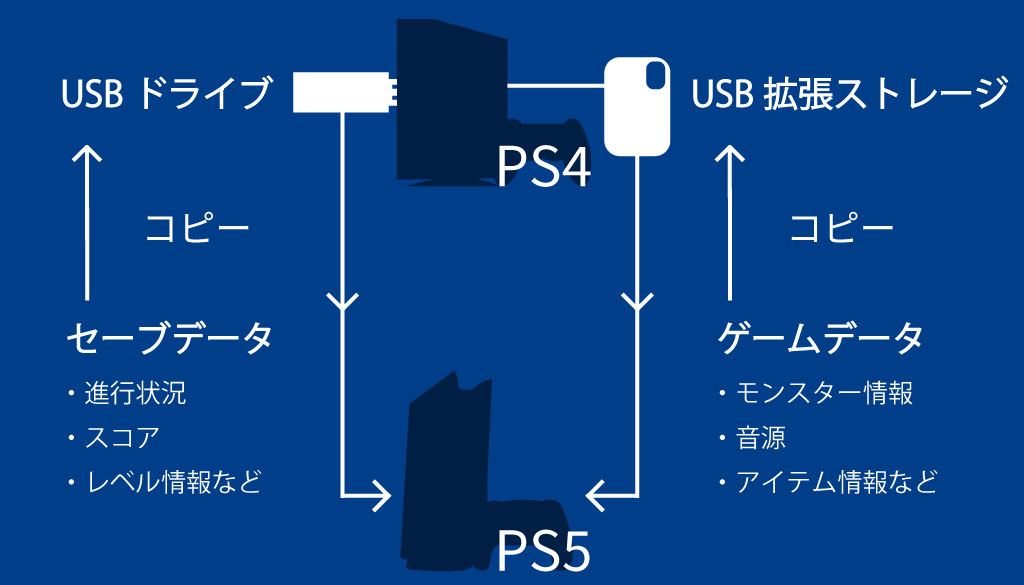
最後に、「PS4・PS5の拡張ストレージとUSBメモリを利用したデータ移行」をご紹介します。
これはUSBドライブにセーブデータをコピーし、拡張ストレージにゲームデータをコピーするといった方法です。
まず初めに、PS4とPS5を同じアカウントでログインします。その後、USBドライブをPS4に接続し、「設定」を選択します。
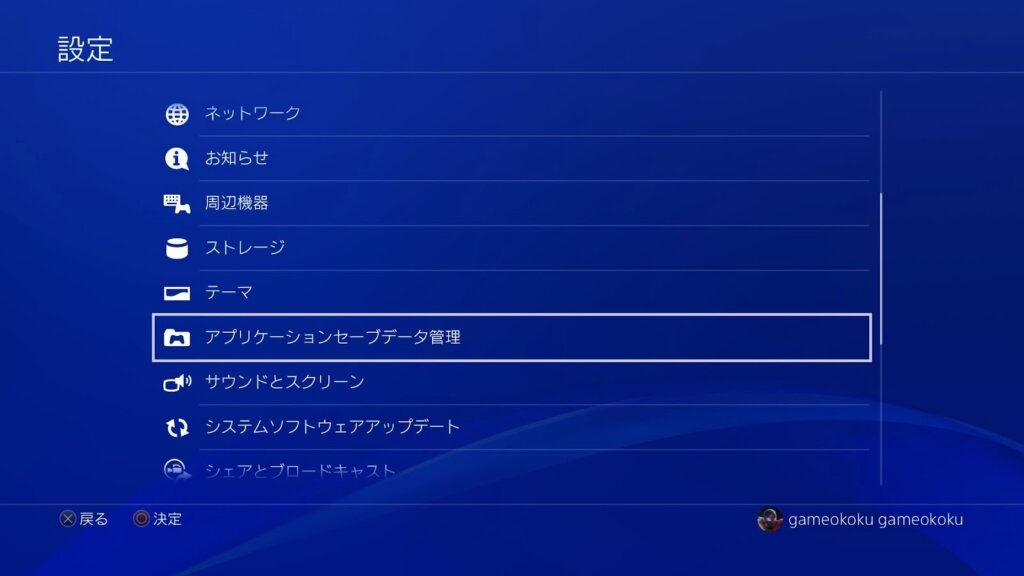
次に「アプリケーションセーブデータ管理」を選択します。
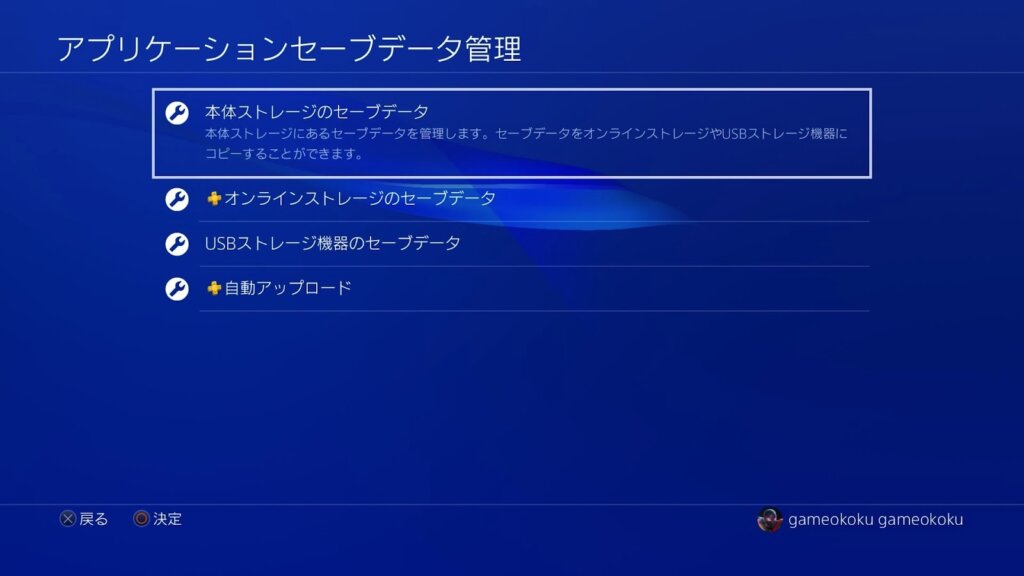
「本体ストレージのセーブデータ」を選択します。
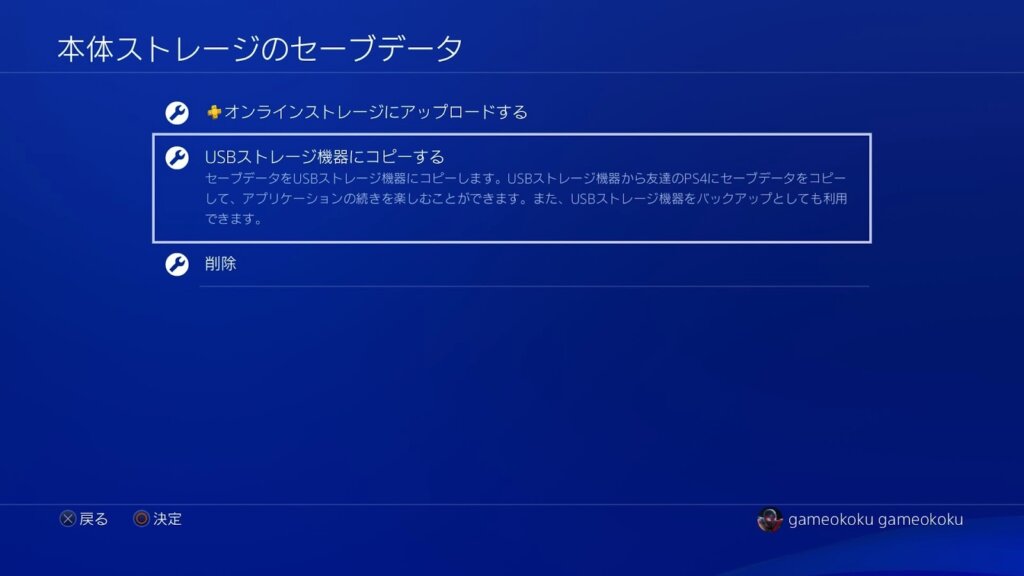
「USBストレージ機器にコピーする」を選択します。
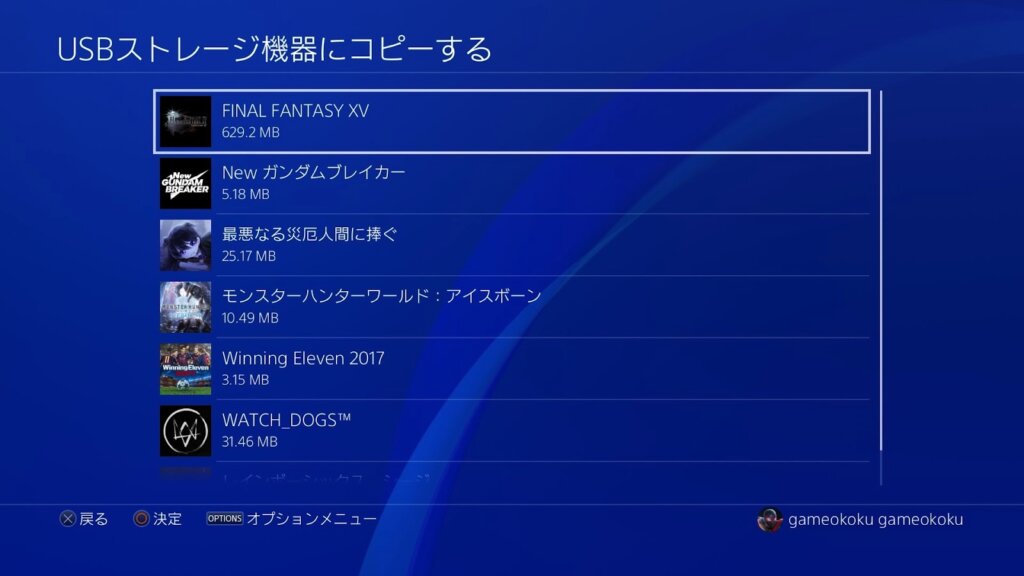
タイトルを選択し、移行したいセーブデータを選んでチェックを付けます。その後、「コピー」を選択します。
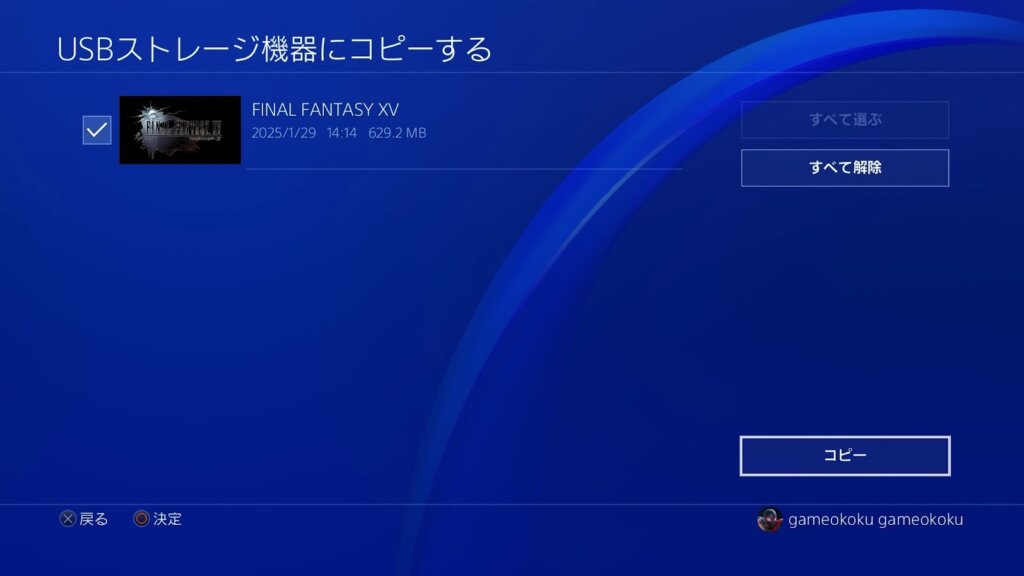
その後、PS4からUSBドライブを取り外します。
これでセーブデータをUSBドライブにコピーできました。
2 USBドライブからPS5の本体ストレージにセーブデータをコピーする
次に、先ほどコピーしたセーブデータをPS5本体ストレージにコピーします。
PS5本体に先程のUSBドライブを挿入します。
その後、「設定」→「セーブデータとゲーム/アプリ設定」→「セーブデータ(PS4) →「USBドライブからコピーまたは削除」の順にアクセスします。
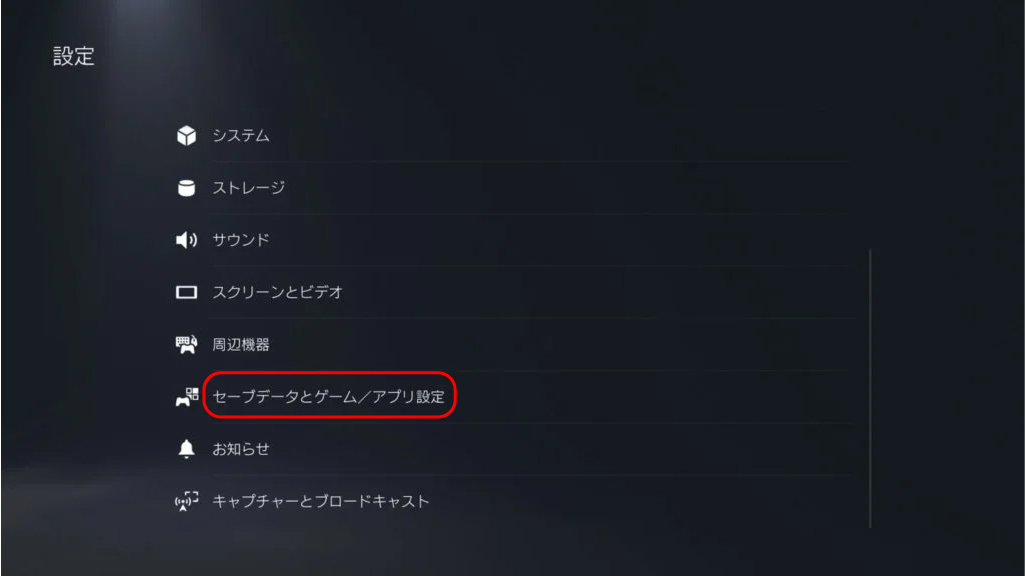
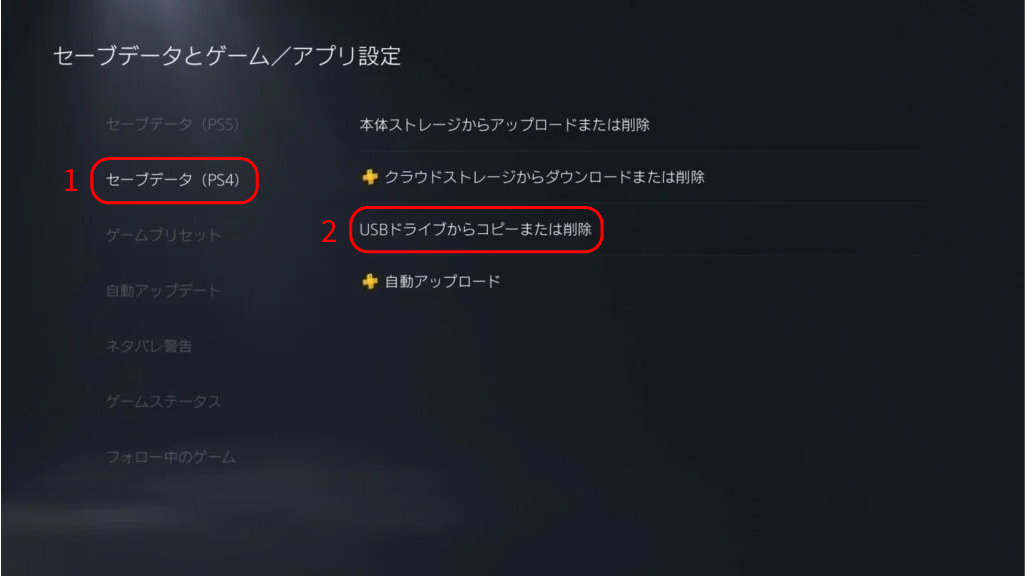
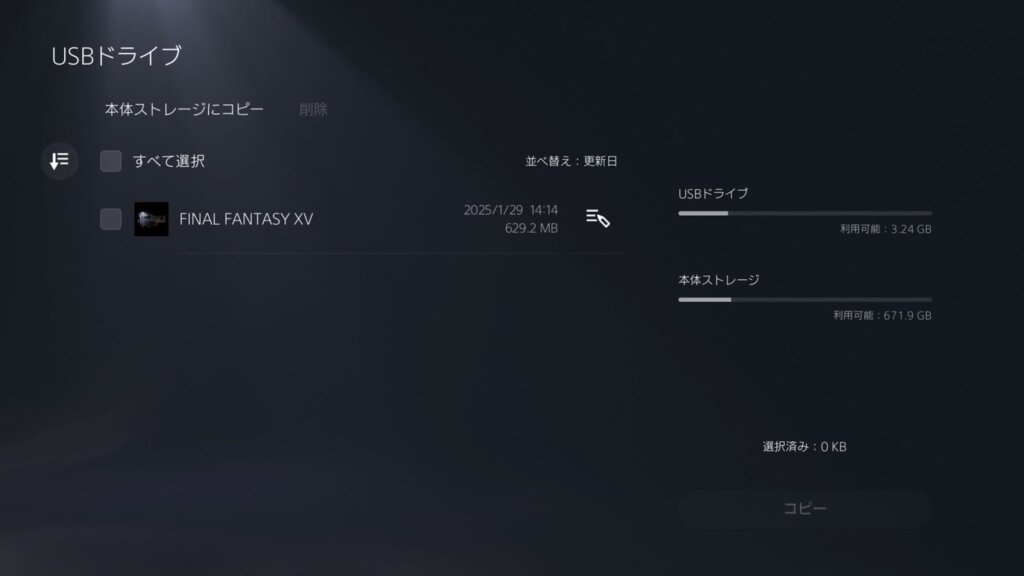
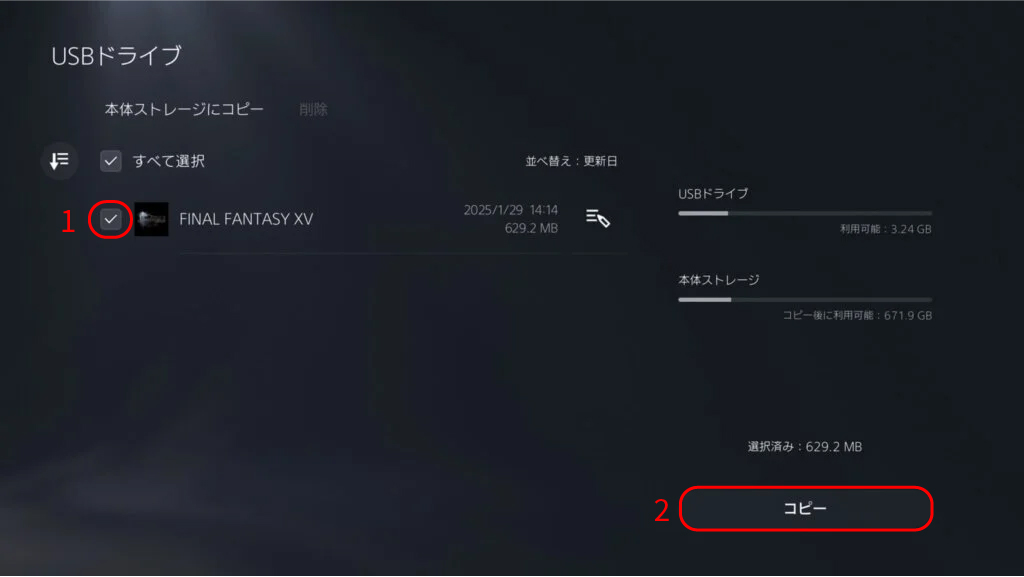
チェックを入れ、コピーを押します。
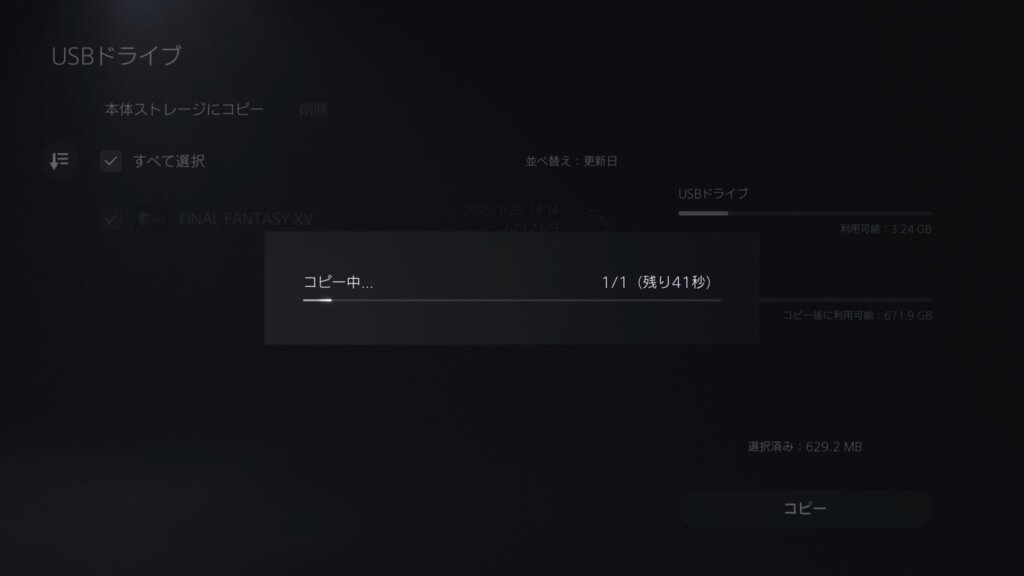
これでPS4からPS5のセーブデータの移行が完了しました。
3 PS4の本体ストレージのゲームデータをUSB拡張ストレージに移動
次に、ゲームデータを移行させます。
セーブデータの移行が完了したら、今度はゲームデータを移行させます。
簡単に説明するとPS4本体のストレージ内のゲームデータを、USB拡張ストレージに経由させてPS5に移行するという流れです。
まず初めに、PS4にUSB拡張ストレージを挿入します。
挿入したら、PS4で「設定」→「ストレージ」の順に選択します。
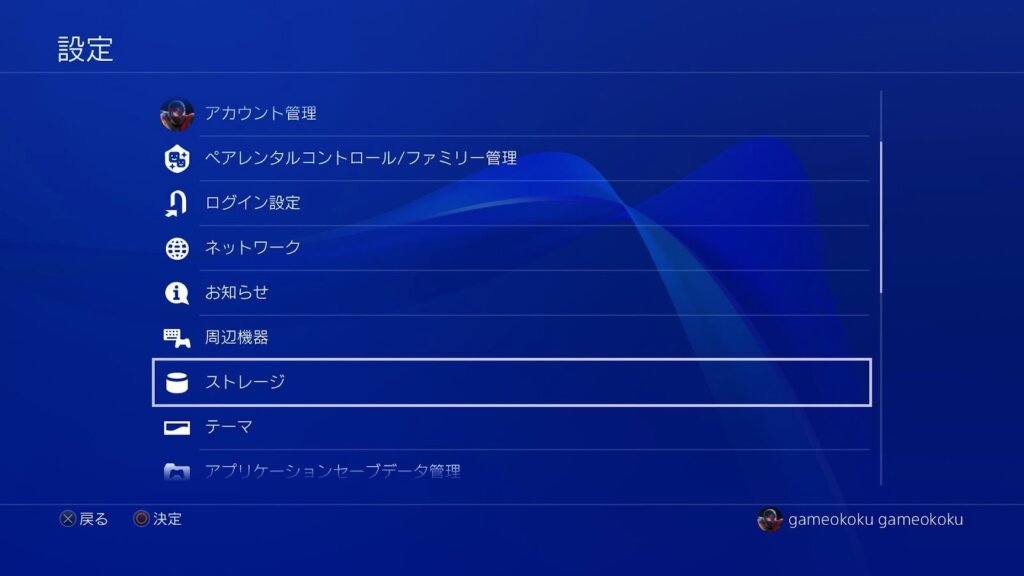
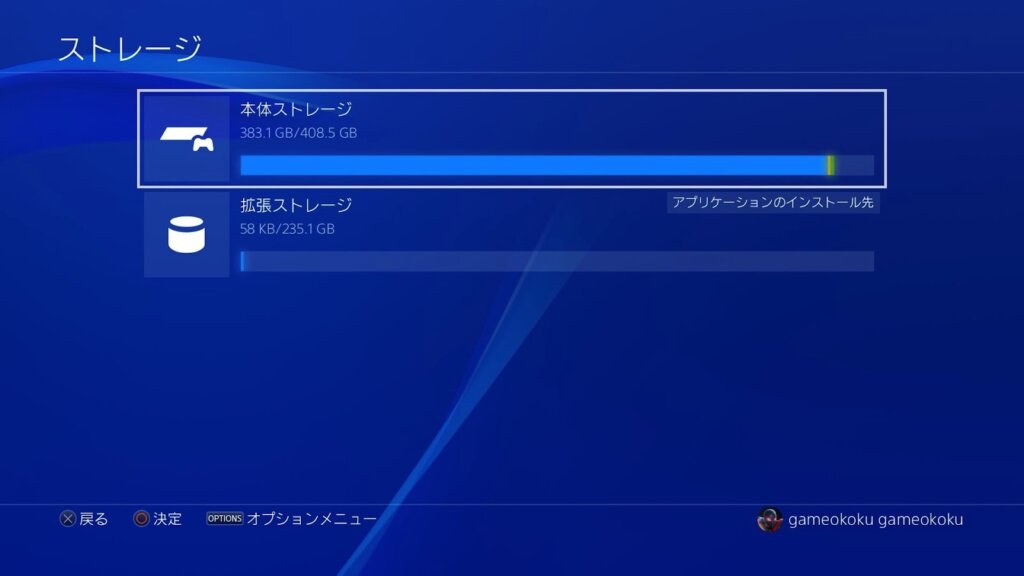
次に「本体ストレージ」を選び、「アプリケーション」を選びます。
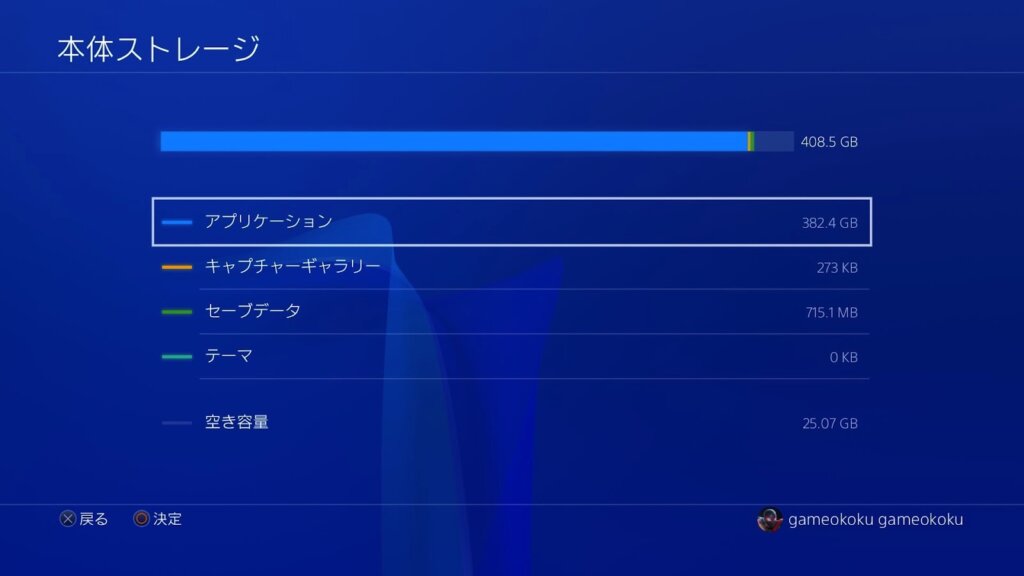
オプションボタンを押し、「拡張ストレージへ移動する」を選びます。
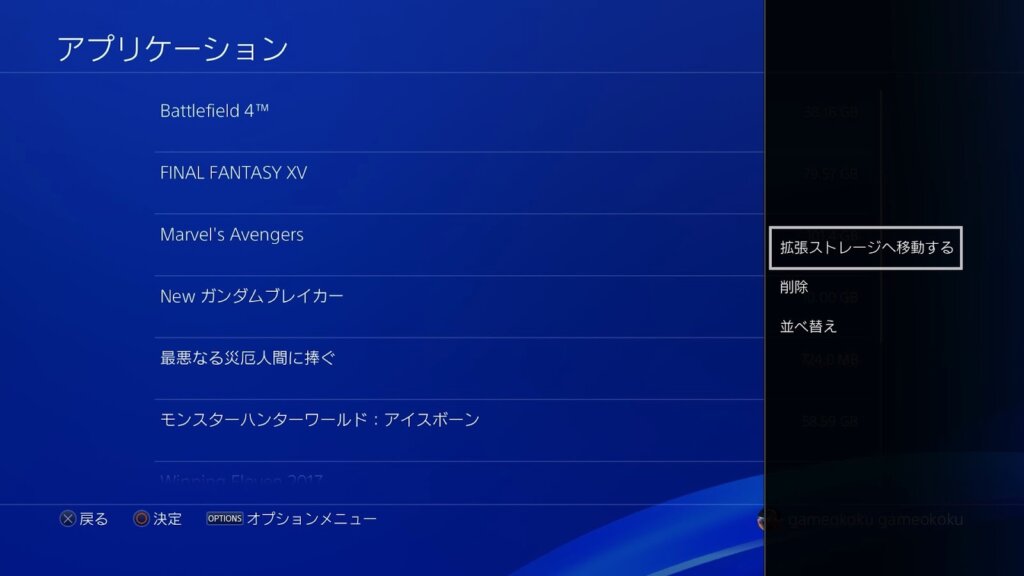
移行したいデータにチェックを付け、「移動する」→「OK」の順に選びます。
これで、USB拡張メモリにゲームデータが入りました。
USB拡張メモリにゲームデータが入れ終わったら、PSボタンを長押しして、「クイックメニュー」を開きます。
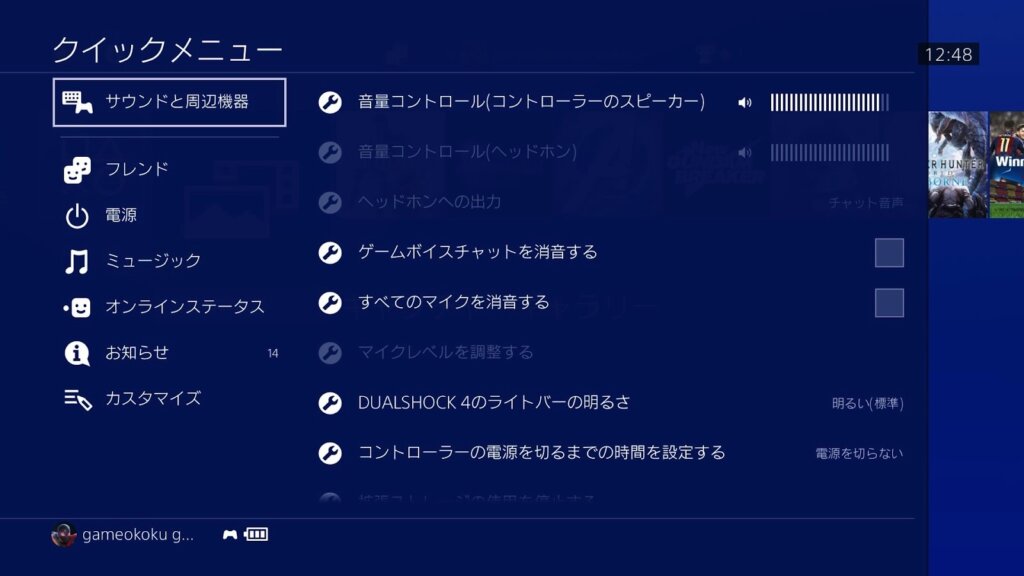
「サウンドと周辺機器」→「拡張ストレージの使用を停止する」→「OK」の順にアクセスします。
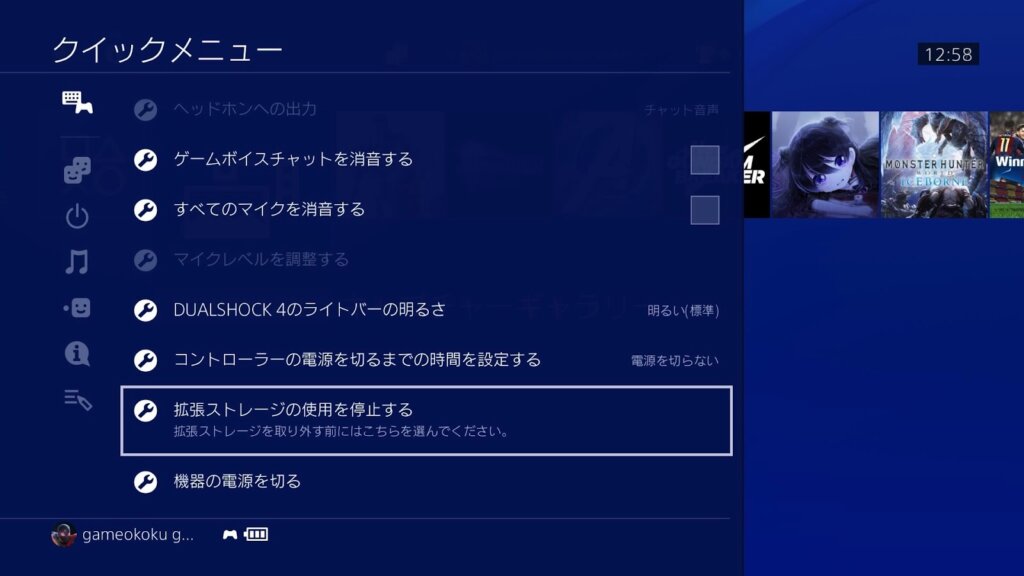
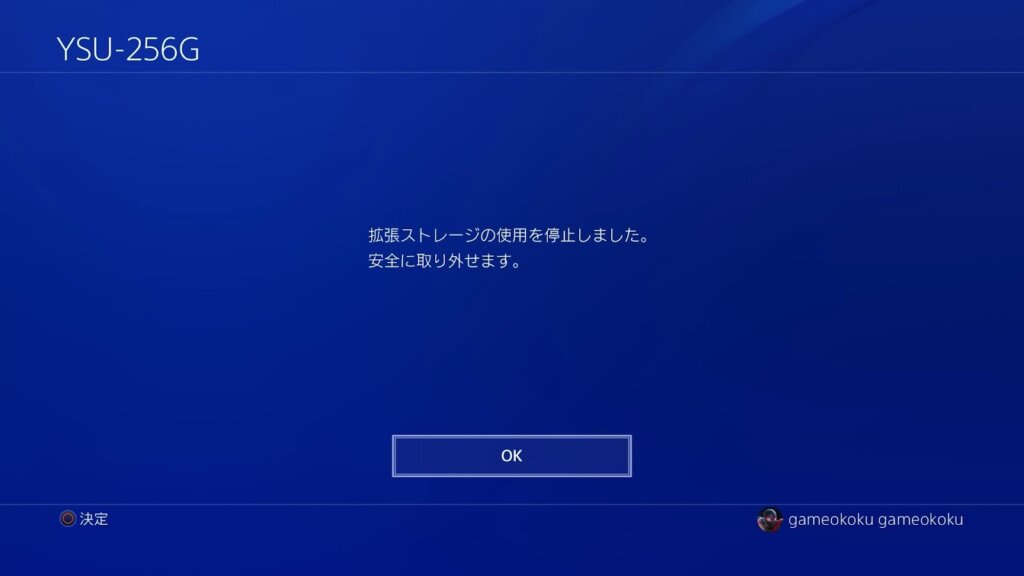
PS4からUSB拡張ストレージを取り外します。
これで、PS4の本体ストレージのゲームアプリをUSB拡張ストレージに移動できました。
4 PS5の本体ストレージにゲームデータを移動
PS5は、拡張ストレージから直接ゲームを起動することができないので、PS5本体のストレージにUSB拡張ストレージにコピーしたデータを移動させる必要があります。
また、本体ストレージにゲームデータを入れておくことで自動更新され、常に新しいバージョンでゲームをプレイできます。ぜひ本体ストレージにゲームデータを移動させておきましょう。
まず、先ほどゲームアプリのデータをコピーしたUSB拡張ストレージをPS5に挿入します。
次に、PS5の画面から「ゲームライブラリ」を選択し、USB拡張ストレージのゲームデータのどれかにカーソルを合わせます。
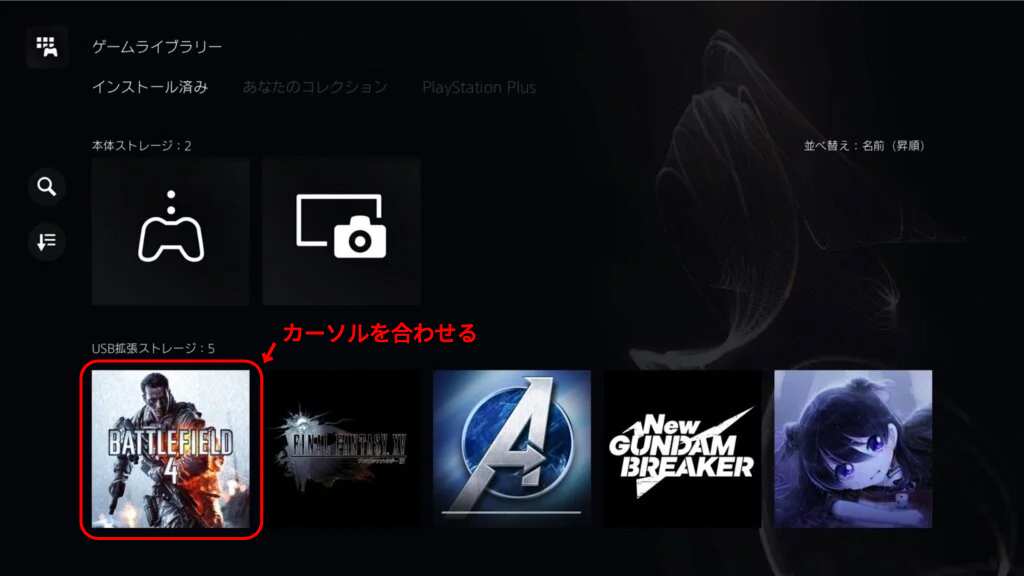
カーソルを合わせた状態でオプションボタンを押すと、メニューが開かれるので、「ゲームとアプリを移動」を選択します。
選択すると、USB拡張ストレージ内に入っているゲームデータが表示されますので、移行したいゲームデータにチェックを入れます。
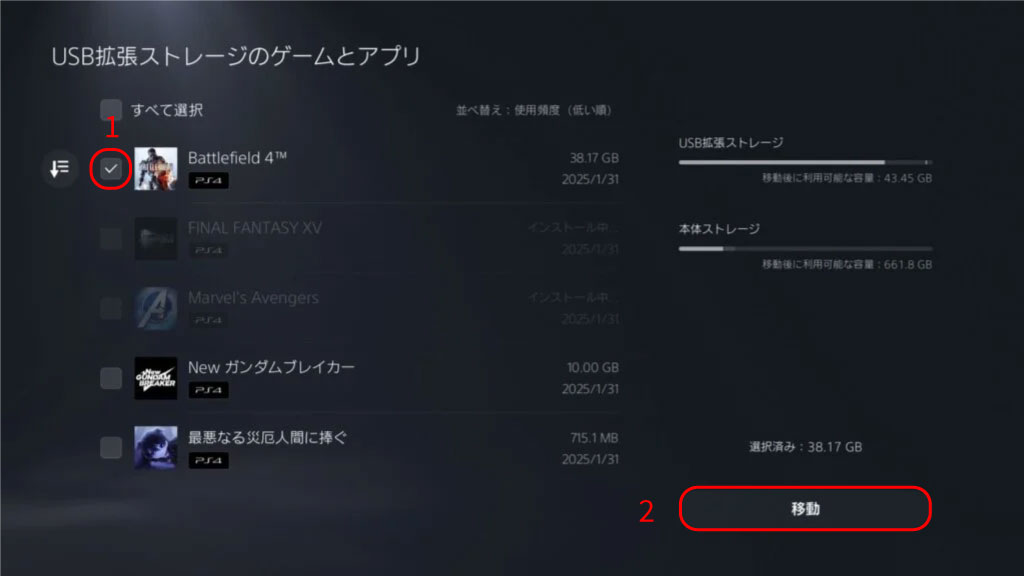
移行したいゲームデータにチェックを入れたら、「移動」を選択してOKを押します。
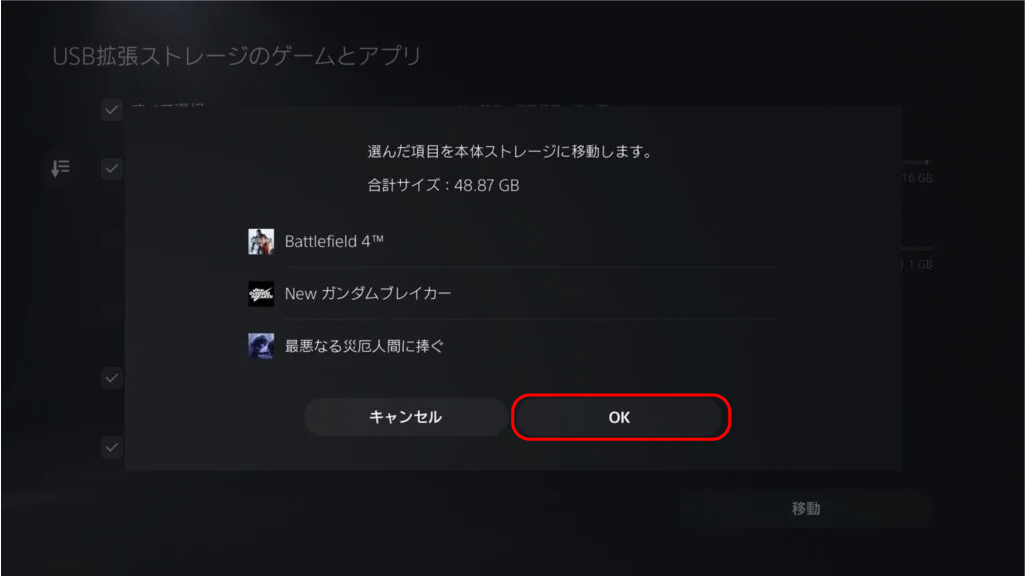
これでゲームデータの移動が完了しました。
システムソフトウェアを最新の状態にアップデートする
システムのソフトウェアが最新でないと、データ移行が上手く出来ない場合があります。
スムーズにデータ移行をするためにも、PS4・PS5それぞれのシステムソフトウェアを最新バージョンにアップデートしてください。
アップデートの方法は、それぞれ以下のとおりです。
PS5のシステムソフトウェアアップデート
「設定」→「システム」→「システムソフトウェア」→「システムソフトウェアアップデートと設定」の順に選択します。

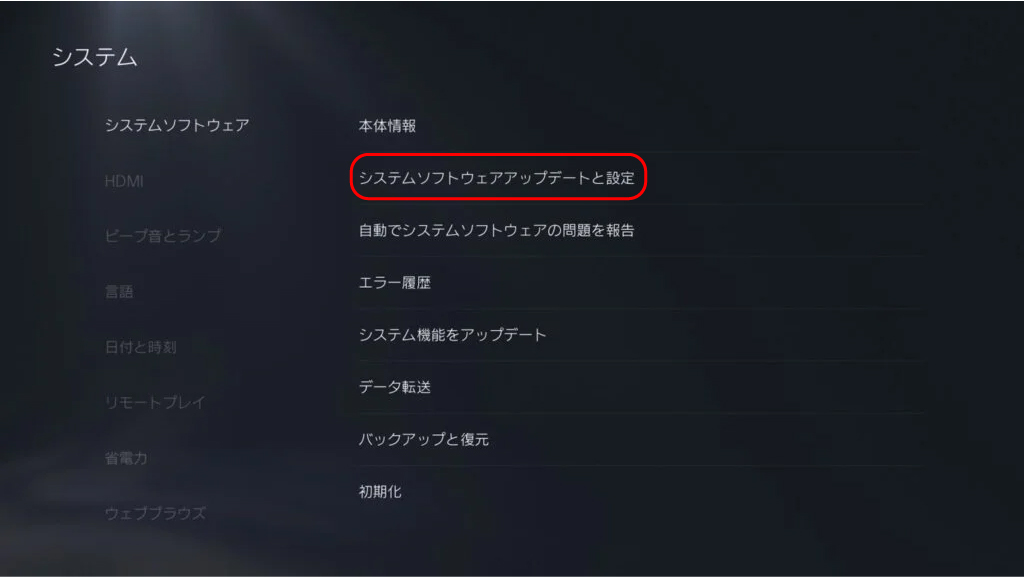
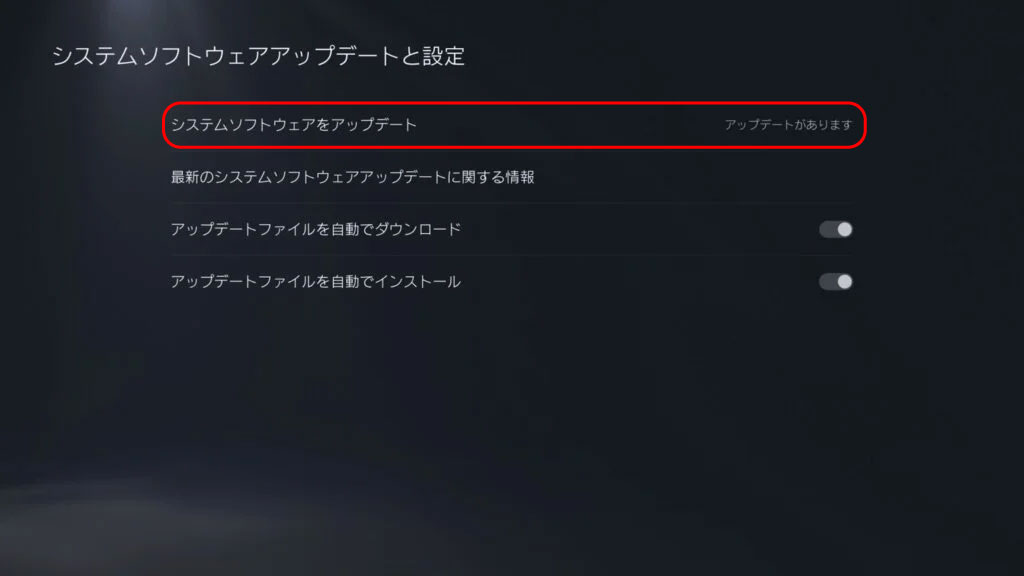
システムソフトウェアの更新が終わると、自動で再起動されます。
PS4のシステムソフトウェアアップデート
「設定」→「システムソフトウェアアップデート」の順に選択します。
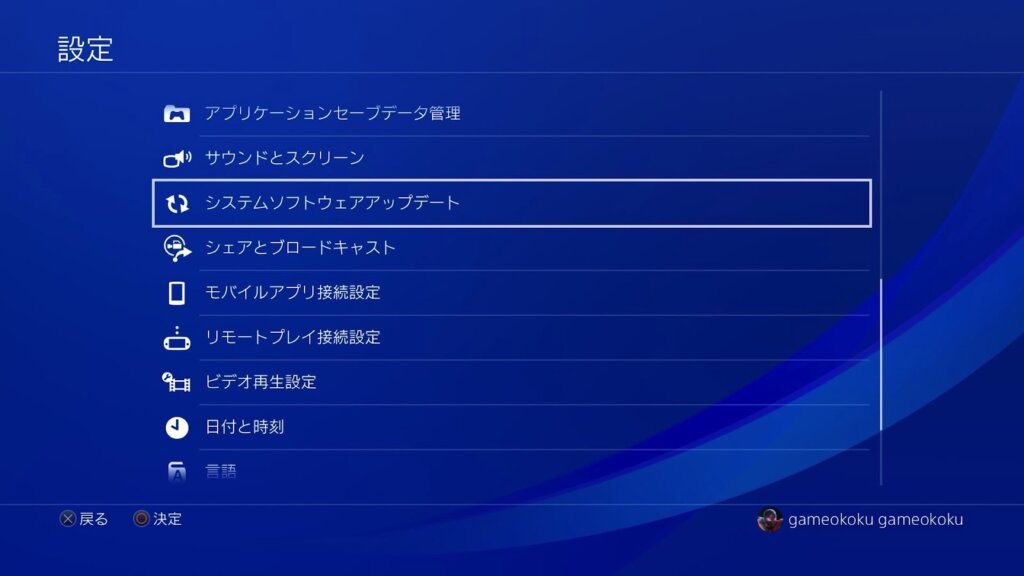
最新のものでなければ「アップデートファイルがダウンロードされています。」と表示されます。「次へ」→「アップデート」の順に選択します。
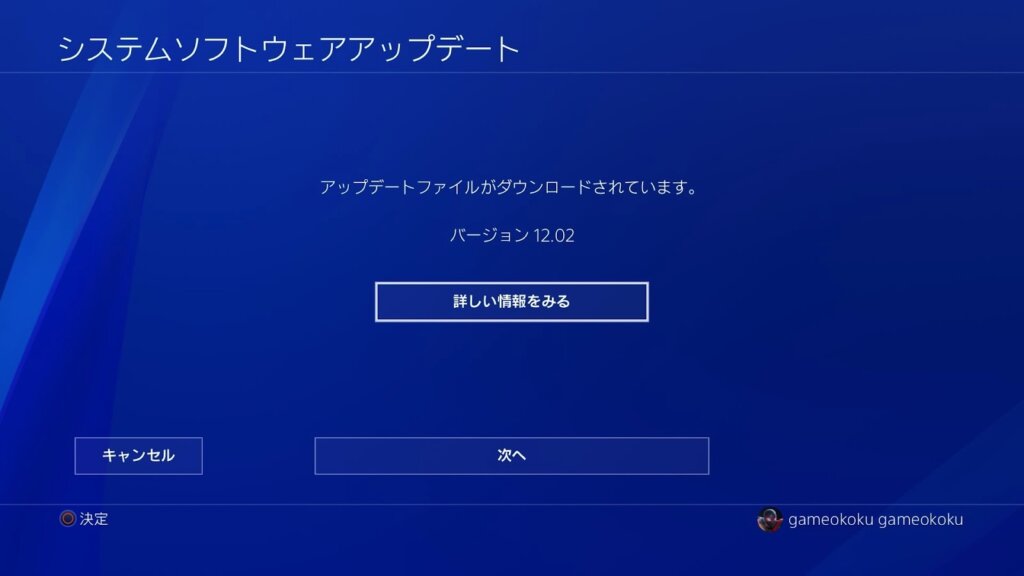
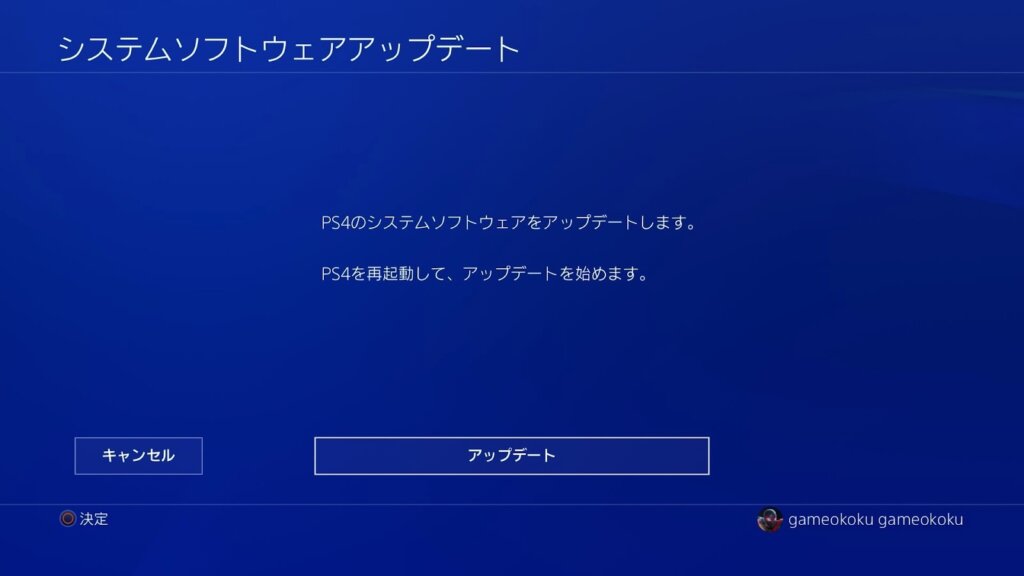
こちらもPS5同様に、システムソフトウェアの更新が終わると自動で再起動されます。
トロフィーの情報を同期
データの移行を行う前にトロフィーを同期します。
初めに、PS5でログインしたものと同じアカウントを使用してPS4にログインします。
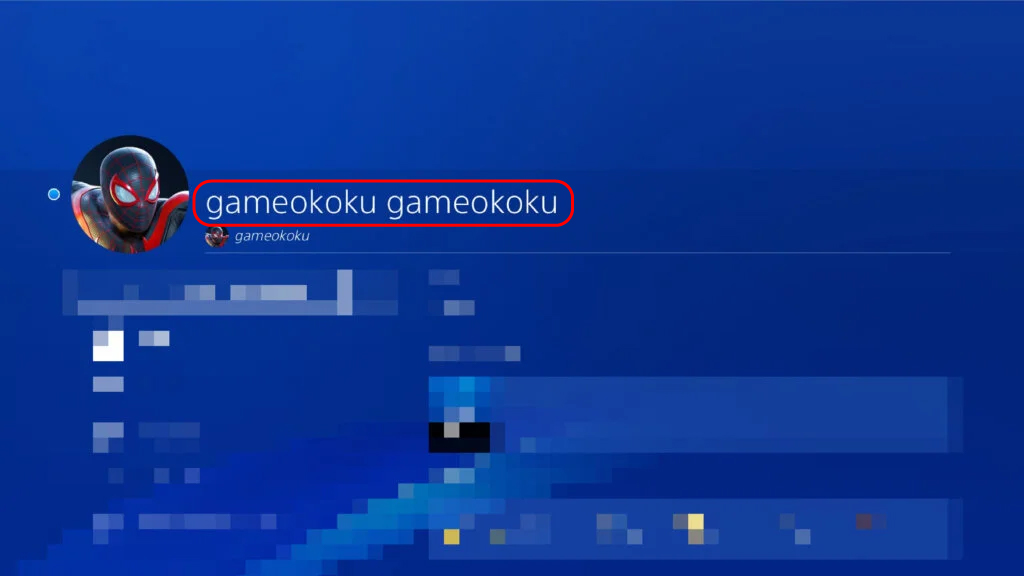
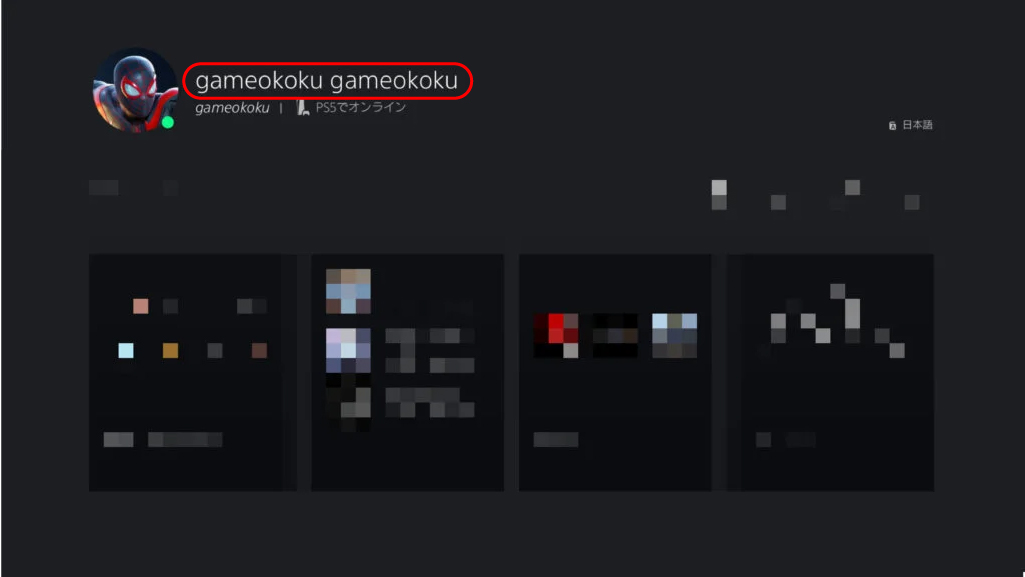
次に、PS4のシステムソフトウェアが最新のバージョンにアップデートされているか確認します。
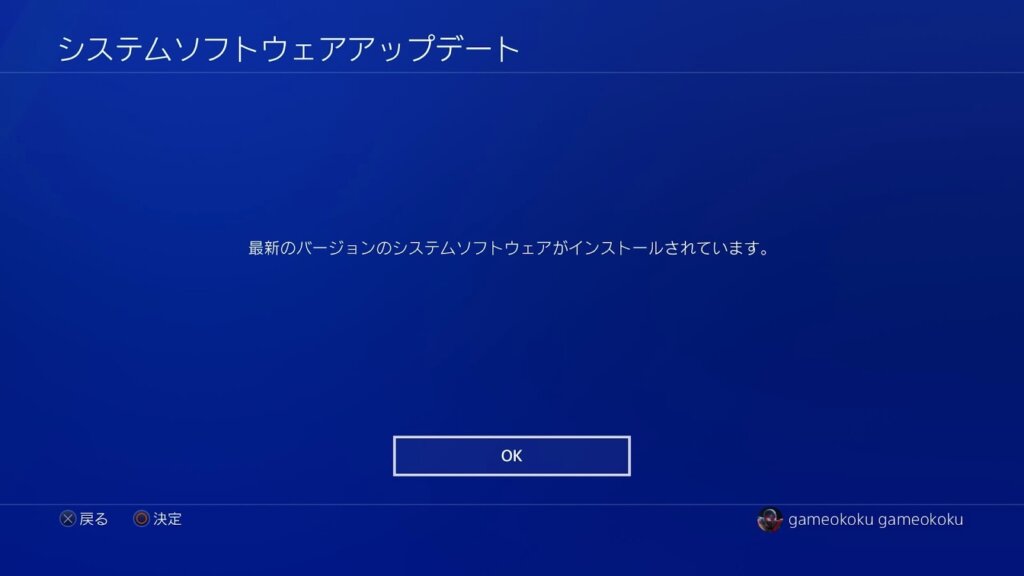
最後に「トロフィー」を選択します。選択したらオプションボタンを押して「PlayStation Networkと同期する」を選択します。
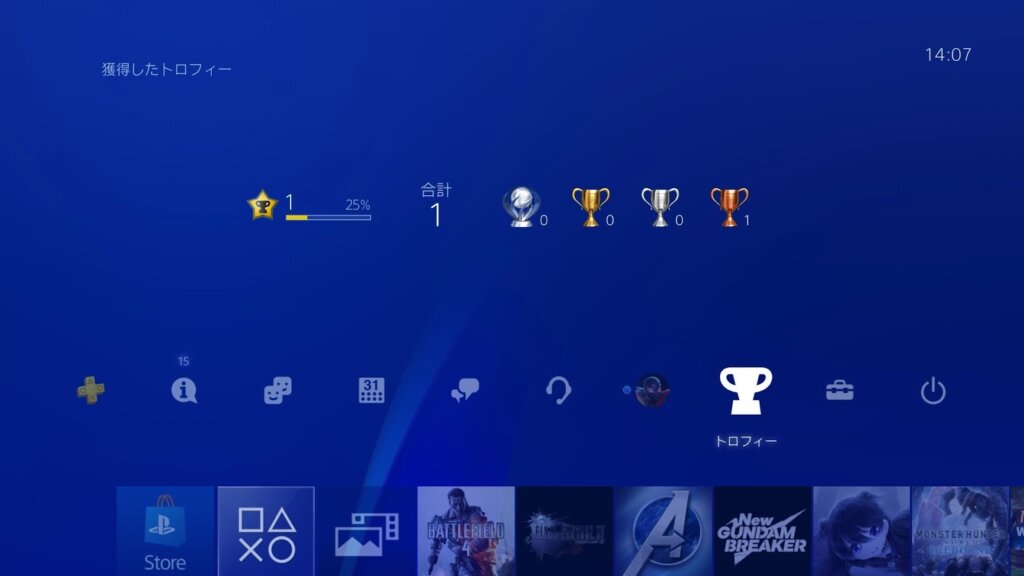
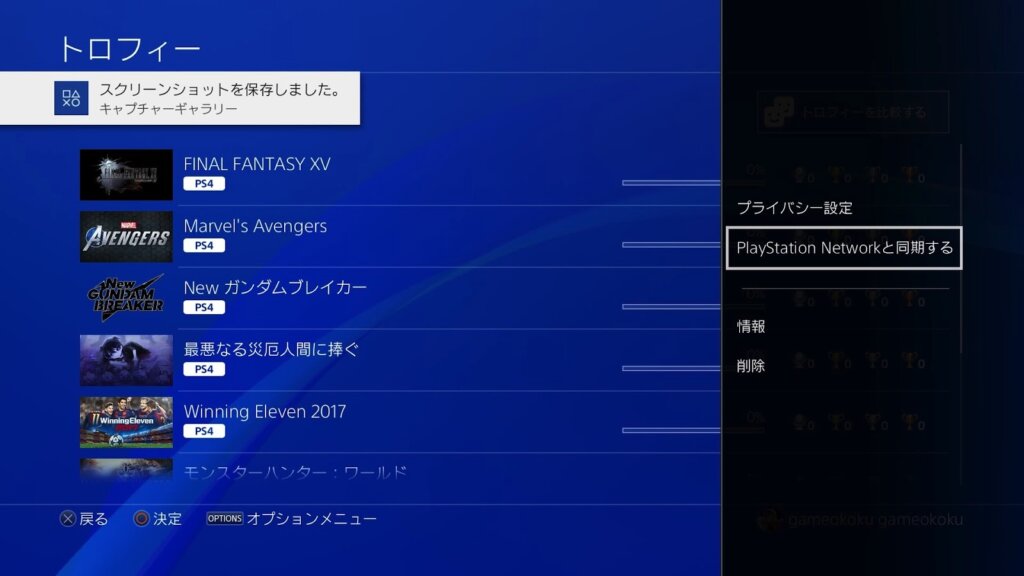
これでトロフィー情報の同期ができました。
PS4からPS5にデータ移行する際の注意点
PS4からPS5にデータ移行する際の注意点をまとめました。いずれもデータの破損・消失、本体が故障するおそれがありますので、よく読んで参考にしてください。
- 1台のPS4またはPS5からは、1台のPS5へのみデータの移行が可能
- データの移行の際、移行元 ・ 移行先の本体の電源を切らない
- データ移行中は、インターネット接続テストやネットワークの設定を変更をしない
使わなくなったPS4は買い取ってもらえる

使わなくなったPS4は買取可能です。ゲーム王国の最新買取価格を表にしてみましたので、買取に出す際は参考にしてみてください。
CUH-1000シリーズ

| CUH-1000シリーズ | CUH-1100シリーズ | CUH-1200シリーズ | |
|---|---|---|---|
| 箱あり完品 | 7,000円 | 7,000円 | 7,000円 |
| 箱なし欠品有 | 4,200円 | 4,200円 | 4,200円 |
| ジャンク品 | 3,000円 | 3,000円 | 3,000円 |
CUH-2000シリーズ

| CUH-2000AB01 | CUH-2100AB02 | CUH-2200AB01 | CUH-2200AB02 | |
|---|---|---|---|---|
| 箱あり完品 | 9,000円 | 9,000円 | 10,000円 | 10,000円 |
| 箱なし欠品有 | 5,400円 | 5,400円 | 6,000円 | 6,000円 |
| ジャンク品 | 3,000円 | 3,000円 | 3,000円 | 3,000円 |
CUH-7000シリーズ

| CUH-7000BB01 | CUH-7000BB02 | CUH-7200BB01 | CUH-7200BB02 | |
|---|---|---|---|---|
| 箱あり完品 | 13,000円 | 13,000円 | 14,000円 | 14,000円 |
| 箱なし欠品有 | 7,800円 | 7,800円 | 8,400円 | 8,400円 |
| ジャンク品 | 3,000円 | 3,000円 | 3,000円 | 3,000円 |
表のとおり、ゲーム王国なら、傷・使用感・ジャンクであっても高価買取。さらに、初めてご利用される方は買取価格10%upキャンペーンも実施中です!
LINEの友達追加をしていただくと、お気軽にお問い合わせできますのでぜひチェックしてみてください!
まとめ:PS4からPS5へのデータ引き継ぎは難しくない
PS4からPS5へのデータ移行・引き継ぎ手順を45枚の画像で解説しました。
データ移行は3つの方法があり、それぞれまとめますと以下のとおりです。
- 同じネットワークに接続して直接転送する方法
- オンライン(クラウド)を使う方法(セーブデータのみ)
- 拡張ストレージ(ゲームデータ)とUSBメモリ(セーブデータ)を使う方法
1 同じネットワークに接続して直接転送する方法
- PS4とPS5を同じネットワークに接続し、同じアカウントでログイン。
- PS4で「設定」→「システム」→「システムソフトウェア」→「データ転送」の順に選択。
- 「PS4からデータを移行しましょう」と表示されるので、「続ける」を選択。
- PS5に「データ転送を準備」のメッセージが表示されるので、PS4の電源ボタンを1秒以上(ピッと音がするまで)長押し。
- PS5に移行したいセーブデータとゲームとアプリを選び、チェックを付けて「転送を開始」を選びます。、チェックを付ける。注意事項を確認し、「データ転送を開始する」を選ぶ。
2 オンライン(クラウド)を使う方法(セーブデータのみ)
- 「PlayStation®Plus」に加入し、PS4で「設定」→「アプリケーションセーブデータ管理」の順にアクセス。
- 「自動アップロード」から、「自動アップロードを有効にする」にチェックを付け、アップロードしたいPS4タイトルのセーブデータを選ぶ。
3 拡張ストレージ(ゲームデータ)とUSBメモリ(セーブデータ)を使う方法
セーブデータのコピー
- PS4とPS5を同じアカウントでログイン。その後、USBドライブをPS4に挿入し、「設定」を選択。
- 「アプリケーションセーブデータ管理」を選択。
- 「USBストレージ機器にコピーする」を選択し、移行したいセーブデータを選んでチェックを付ける。
- コピーを選択し、PS4からUSBドライブを取り外す。
- PS5本体に先ほどコピーしたUSBドライブを接続。
- 「設定」→「セーブデータとゲーム/アプリ設定」→「セーブデータ(PS4) →「USBドライブ」→「本体ストレージにコピー」の順にアクセス。
- コピーしたいタイトルにチェックを入れ、コピーを選択。
ゲームデータのコピー
- PS4にUSB拡張ストレージを挿入。
- PS4で「設定」→「ストレージ」の順に選択。
- オプションボタンを短く押し、「拡張ストレージへ移動する」を選択。
- 移動したいデータにチェックを付け、「移動する」→「OK」の順に選択。
- 「クイックメニュー」→「サウンドと周辺機器」→「拡張ストレージの使用を停止する」→「OK」の順にアクセス。
- PS4からUSB拡張ストレージを取り外し、PS5に挿入。
- 「設定」→「ストレージ」→「拡張ストレージ」の順にアクセスします。
以上、簡単にできるPS4からPS5へのデータ移行の方法を3つお伝えしました。
PS4からPS5へデータ移行をする際、この記事がお役に立てば幸いです!
使わなくなったPS4を売りに出す時は、高価買取、さらに初めてご利用の方は買取価格10%upの「ゲーム王国」をぜひご利用ください!








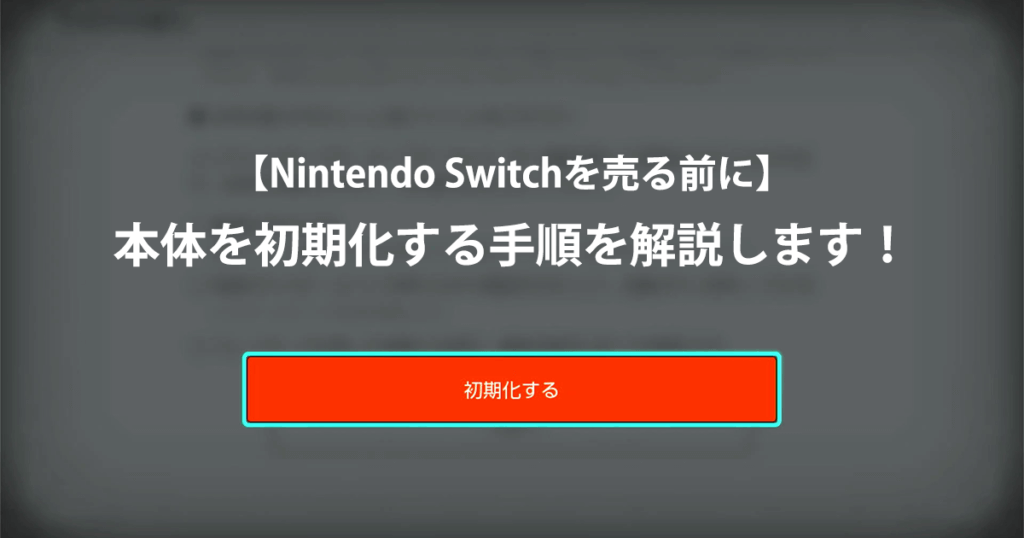
-1024x538.jpg)


